 |
| เมื่อเข้าสู่หน้า Calendar แล้ว > ให้กด Double Click Event ที่ต้องการ |
 |
| จากนั้นกด Delete |
 |
| ระบบจะยืนยันการลบอีกครั้ง ให้กด OK |
 |
| Event ที่เคยนัดหมายไว้ จะถูกลบออกจากโปรแกรมทันที |
 |
| เมื่อเข้าสู่หน้า Calendar แล้ว > ให้กด Double Click Event ที่ต้องการ |
 |
| จากนั้นกด Delete |
 |
| ระบบจะยืนยันการลบอีกครั้ง ให้กด OK |
 |
| Event ที่เคยนัดหมายไว้ จะถูกลบออกจากโปรแกรมทันที |
 |
| คลิกที่ไอคอน 'Email' |
 |
| เลือก Skip this and use my existing email |
 |
| กรอกรายละเอียด Your Name, Email address และ Password จากนั้นคลิก Continue |
 |
| เลือกการตั้งค่าแบบ IMAP จากนั้นคลิก Manual config |
 |
| โปรแกรมจะทำการ Synchronize ข้อมูลมาที่เครื่อง เมื่อเรียบร้อยแล้วสามารถใช้งานได้ตามปกติ |
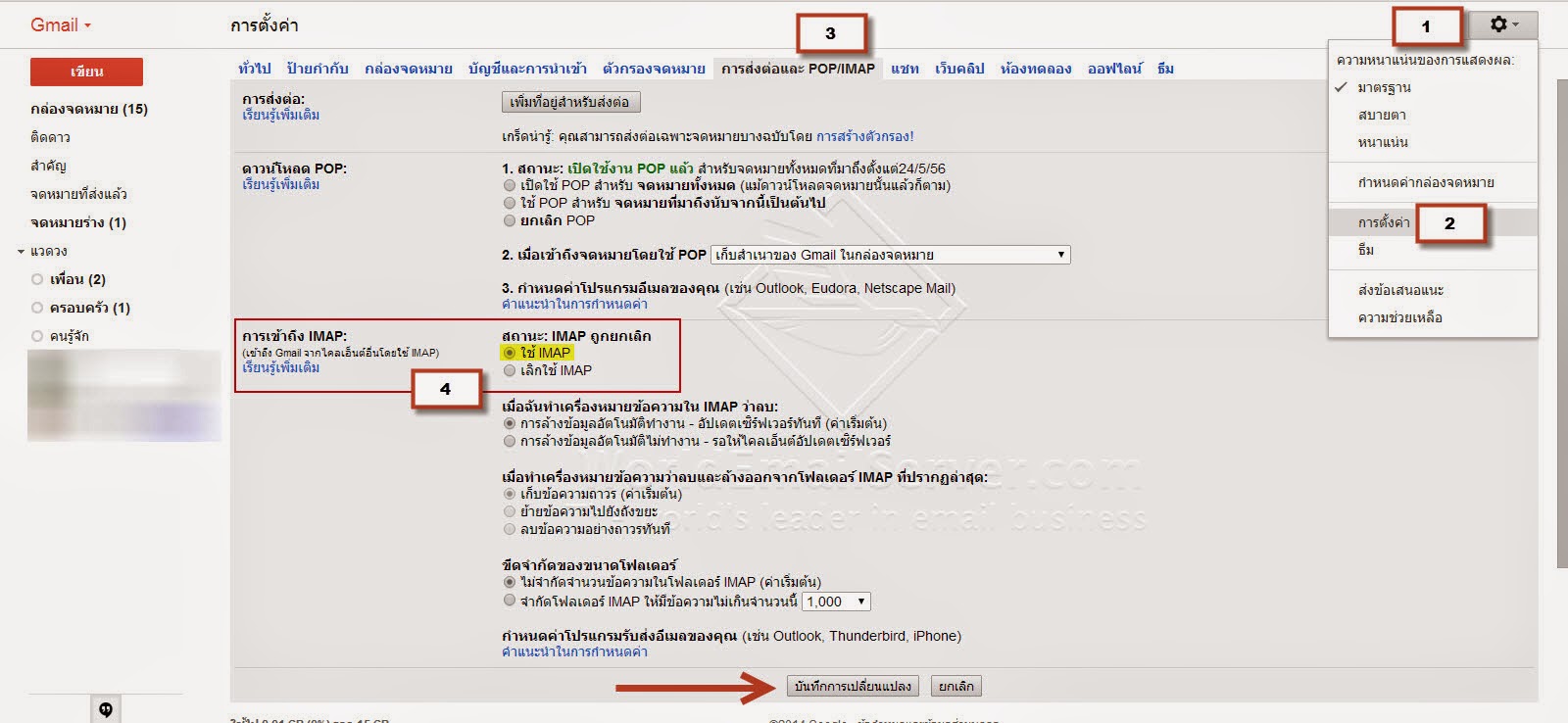 |
| Sign in ด้วยบัญชี Gmail ของเรา และไปที่ Settings |
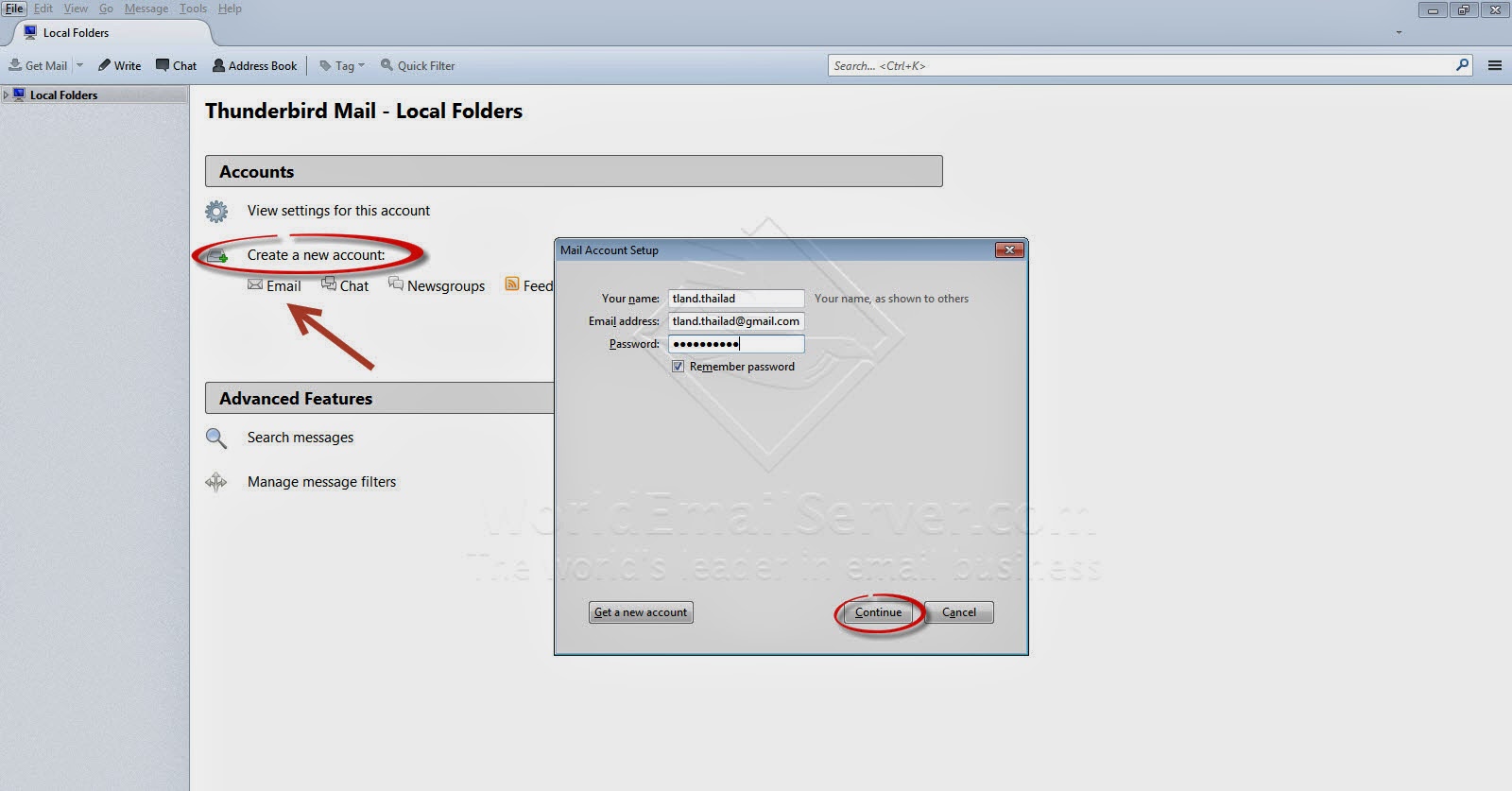 |
| กรอกรายละเอียดลงในช่อง คลิก 'Continue' |
 |
| เมื่อเข้าสู่หน้า Calendar แล้ว > ให้กด Double Click Event ที่ต้องการ |
 |
| โปรแกรมจะแสดงรายละเอียด Event ให้กด Invite Attendees |
 |
| 1. จากนั้นให้ใส่ อีเมล์ ผู้ติดต่อที่ต้องการเชิญเข้าร่วม Event 2. แล้วกด OK |
 |
| โปรแกรมจะแสดงรายชื่อที่ถูกเชิญ ให้กด Save and Close จากนั้นโปรแกรมจะส่งอีเมล์แจ้งเตือนไปยังผู้ติดต่อ |
 |
| เมื่อเข้าสู่หน้า Address Book แล้ว 1. ให้กดเลือกรายชื่อที่ต้องการลบ 2. จากนั้นกด Delete |
 |
| ระบบจะแจ้งการยืนยันการลบ ให้กด OK อีกครั้ง |
 |
| รายชื่อที่เลือกจะถูกลบออกจากโปรแกรม ทันที |
 |
| เมื่อเข้าสู่หน้า Address Book ให้กดเลือก New List |
 |
| 1. จากนั้นตั้งชื่อกลุ่ม 2. ใส่อีเมล์ที่ต้องการให้อยู่ในกลุ่ม แล้วกด OK |
 |
| โปรแกรมจะสร้างกลุ่มตามที่ต้องการ หากต้องการส่งอีเมล์หารายชื่อที่อยู่ในกลุ่ม ให้กด Write |
 |
| โปรแกรมจะใส่อีเมล์ทั้งหมดที่อยู่ในกลุ่มโดยอัตโนมัติ หรือ เมื่อมีการส่งอีเมล์ พิมพ์ชื่อกลุ่มลงไป อีเมล์ก็จะถูกส่งไปรายชื่อที่อยู่ในกลุ่ม |
 |
| ไปที่ Settings --> Tools --> Import... |
 |
| ให้เราเลือกประเภทที่ต้องการ Import เลือก Mail กด Next |
 |
| เลือก Outlook จากนั้นกดปุ่ม Next |
 |
| ระบบกำลังแปลงค่าของข้อความอีเมล์จากโปรแกรม Outlook และกำลังนำเข้าข้อความต่างๆ |
 |
| เมื่อการ Import เสร็จสิ้น ที่ Local Folders จะปรากฎโฟลเดอร์ใหม่ขึ้น ชื่อว่า Outlook Import |
 |
| เมื่อเข้าสู่หน้า Calendar แล้ว > ให้กด Double Click Event ที่ต้องการ |
 |
| จากนั้นให้กดเลือกที่หัวข้อ Reminder |
 |
| ตัวอย่างได้เลือก แจ้งเตือนก่อนถึงนัดหมาย 2 ชั่วโมง |
 |
| เมื่อเลือกเรียบร้อยแล้ว ให้กด Save and Close |
 |
| โปรแกรมจะกำหนดการแจ้งเตือน |
 |
| เมื่อเข้าสู่หน้า Calendar แล้ว > ให้กด Double Click Event ที่ต้องการ |
 |
| จากนั้นให้กดเลือกหัวข้อ Repeat |
 |
| โปรแกรมจะมีตัวเลือกให้เลือก หรือ จัดการตั้งเองก็ได้ โดยการกดเข้าที่ Custom (ตัวอย่างรูปภาพ เลือก Weekly) เมื่อเลือกเรียบร้อยแล้ว ให้กด Save and Close |
 |
| Event จะถูกตั้งขึ้นมาตามที่เราเลือกทันที ดังตัวอย่าง เลือกทำทุกวันอังคาร |
 |
| 1. เลือกเมนู Settings 2. คลิก Add-ons |
 |
| 1. คลิกที่ Icon: Get Add-ons 2. พิมพ์ค้นหาคำว่า "Master Password" 3. คลิกรูปแว่นขยาย (ค้นหา) |
 |
| เมื่อค้นหาสำเร็จ ให้กด Install ที่ Add-on: Master Password+ 1.21.2 |
 |
| เมื่อ Add-on ถูกติดตั้ง ให้กดปุ่ม Restart now |
 |
| 1. ไปที่เมนู Settings 2. คลิกที่ Options... |
 |
| 1. เลือก Security 2. ไปที่แท็บ Passwords 3. ติ๊กเครื่องหมายถูกที่ Use a master password |
 |
| ที่แท็บ Startup ทำเครื่องหมายที่ Ask for password on startup จากนั้นกด OK |
 |
| รหัสผ่านถูกกำหนดแล้ว กด OK |
 |
| เลือกโปรไฟล์ที่เราได้ตั้งค่า Master password ไว้ จากนั้นกด Start Thunderbird |
 |
| เมื่อเปิดโปรแกรม จะมีหน้าต่างขึ้นมาให้เราใส่รหัสผ่าน (Master Password) ที่ตั้งไว้เมื่อสักครู่ แล้วกดปุ่ม OK |