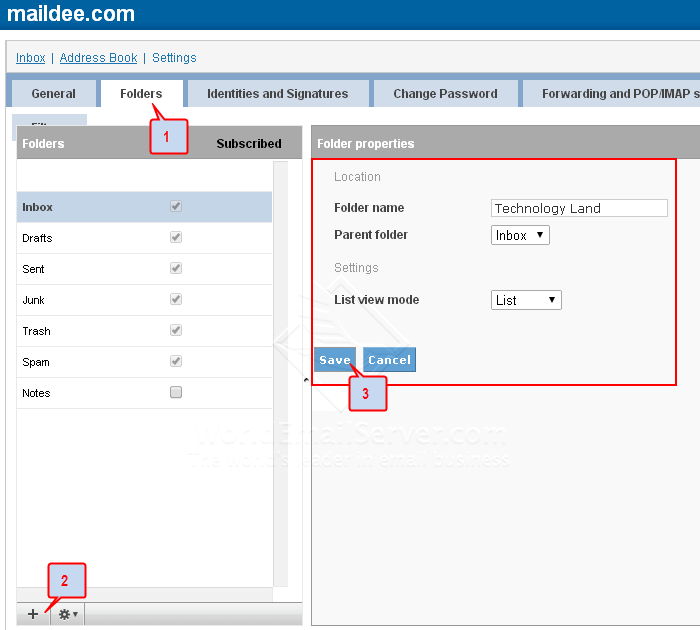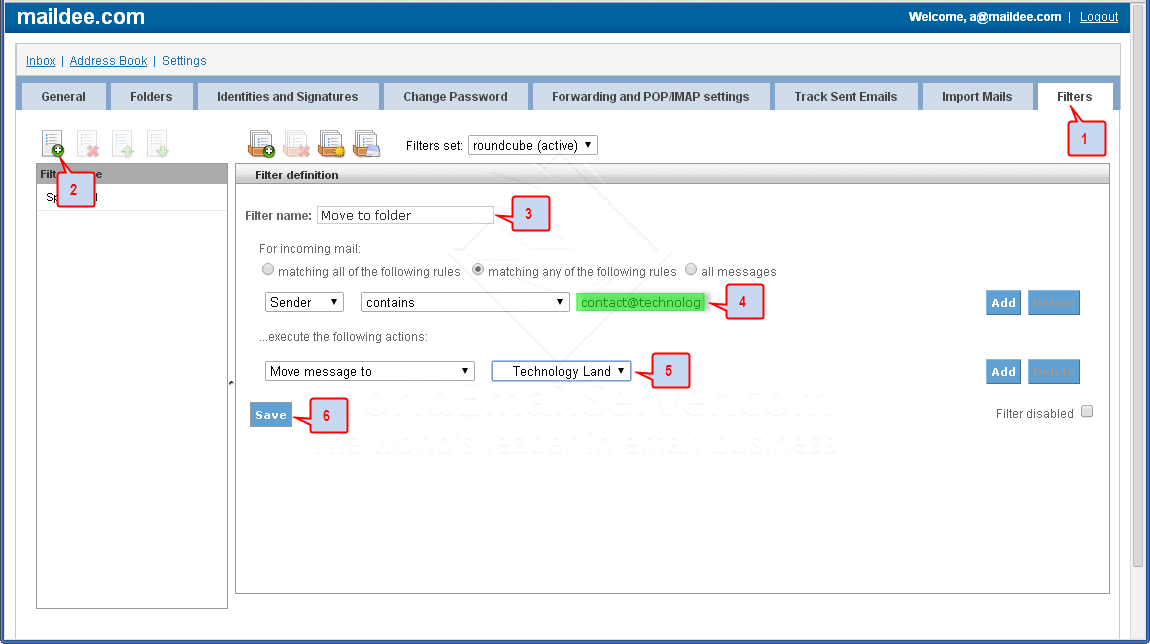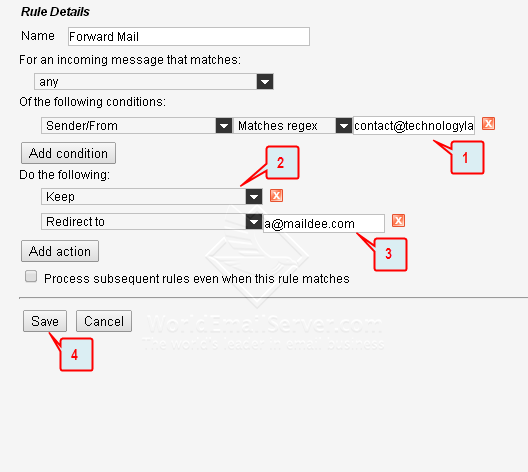วิธีการตั้ง Master password บนโปรแกรม Thunderbird เป็นการป้องกันการเข้าถึงอีเมล์ในโปรแกรมอีกชั้นหนึ่ง เพื่อป้องกันผู้ใช้งานคนอื่นมาเปิดดูข้อมูลในอีเมล์ของเรา หรือในกรณีที่คอมพิวเตอร์ 1 เครื่องมีผู้ใช้งานหลายคน
การตั้ง Master password จะมีข้อควรระวังอยู่บ้าง เช่น หากเราลืมรหัสผ่านแล้ว จะกู้คืนกลับมาไม่ได้ จึงแนะนำให้ผู้ใช้งาน Add account แบบ IMAP ตามคู่มือด้านล่างนี้ก่อน
การตั้งค่า อีเมล์องค์กรบริษัท (Email for Business) บน โปรแกรม Mozilla Thunderbird
กรณีที่คอมพิวเตอร์ 1 เครื่อง มีผู้ใช้งานอีเมล์ 2-3 บัญชี แล้วต้องการแยกโปรไฟล์แต่ละบัญชีให้มีความเป็นส่วนตัว ให้ทำการสร้างโปรไฟล์ตามคู่มือด้านล่างนี้
เมื่อตั้งค่าดังกล่าวเสร็จแล้ว เราจะมาเริ่มตั้งค่า Master password บนโปรแกรม Thunderbird กัน โดยขั้นตอนดังนี้
 |
1. เลือกเมนู Settings
2. คลิก Add-ons |
 |
1. คลิกที่ Icon: Get Add-ons
2. พิมพ์ค้นหาคำว่า "Master Password"
3. คลิกรูปแว่นขยาย (ค้นหา) |
 |
| เมื่อค้นหาสำเร็จ ให้กด Install ที่ Add-on: Master Password+ 1.21.2 |
 |
| เมื่อ Add-on ถูกติดตั้ง ให้กดปุ่ม Restart now |
การตั้งค่า Master password
 |
1. ไปที่เมนู Settings
2. คลิกที่ Options... |
 |
1. เลือก Security
2. ไปที่แท็บ Passwords
3. ติ๊กเครื่องหมายถูกที่ Use a master password |
 |
กำหนดรหัสผ่านลงไปที่ช่อง Enter new password และ Re-enter new password (รหัสชุดเดียวกัน)
ที่แท็บ Auto-Lock สามารถกำหนดให้โปรแกรม Log out อัตโนมัติได้ ให้ทำเครื่องหมายที่ช่อง Enable auto-logout
จากนั้นกดปุ่ม OK |
 |
| ที่แท็บ Startup ทำเครื่องหมายที่ Ask for password on startup จากนั้นกด OK |
 |
| รหัสผ่านถูกกำหนดแล้ว กด OK |
ทดสอบการตั้งค่า Master password โดยการปิด Thunderbird แล้วเปิดใหม่อีกครั้ง
 |
| เลือกโปรไฟล์ที่เราได้ตั้งค่า Master password ไว้ จากนั้นกด Start Thunderbird |
 |
เมื่อเปิดโปรแกรม จะมีหน้าต่างขึ้นมาให้เราใส่รหัสผ่าน (Master Password) ที่ตั้งไว้เมื่อสักครู่
แล้วกดปุ่ม OK |
หมายเหตุ การตั้งค่า Master password จะอยู่นอกเหนือการดูแลของผู้ให้บริการอีเมล์ เพราะรหัสดังกล่าวไม่เกี่ยวกับการตั้งค่า หรือแก้ไข รหัสผ่านของบัญชีอีเมล์แต่อย่างใด
ข้อแนะนำ
1. การตั้งค่า Master password ควรกำหนดให้มีความง่ายต่อการจดจำของผู้ใช้งาน หรืออาจจะโน้ตไว้ส่วนใดส่วนหนึ่งของอุปกรณ์อื่น ๆ เช่น บน Smart Phone, iPhone, iPad
2. ก่อนการตั้ง Master password แนะนำให้เพิ่มบัญชีอีเมล์แบบ IMAP เท่านั้น เผื่อกรณีจำรหัสผ่านไม่ได้จริง ๆ ผู้ใช้สามารถ Remove Account ออกจากเครื่องได้ โดยไม่ต้องกังวลว่าข้อมูลจะสูญหาย
บทความโดย