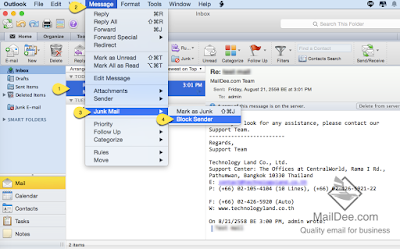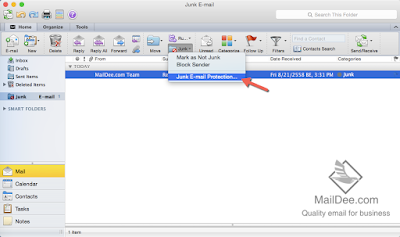วิธีการเพิ่มอีเมล์ @Hotmail ลงบน Outlook
 |
| เปิด Application Outlook |
 |
ไปที่แถบเมนู Settings
เลือก Add Account
|
 |
| เลือกประเภทบัญชี: Outlook |
 |
| กรอกชื่อบัญชีอีเมล์ และรหัสผ่าน จากนั้นกด 'Sign in' |
 |
เมื่อเพิ่มบัญชีสำเร็จ จะมีเงื่อนไขการเข้าถึงปรากฏขึ้นมา
แจ้งว่า Let this app access your info? ให้กด Yes
|
 |
เพิ่ม Account ใหม่สำเร็จ
เข้าใช้งานได้ทันที โดยการเลือกแทบเมนู 'Mail' ด้านล่างจอ
|