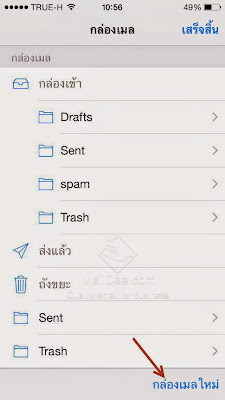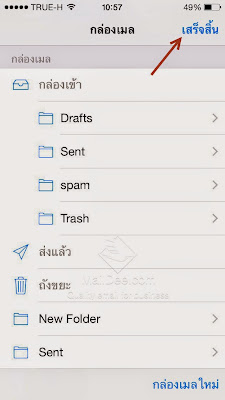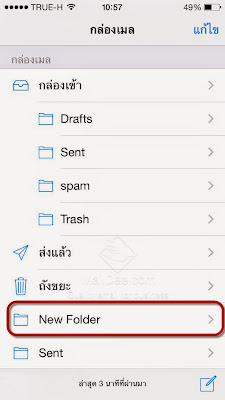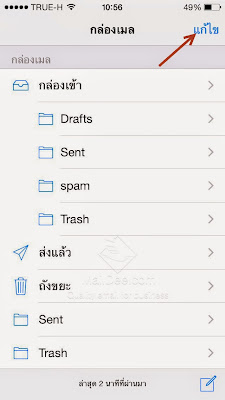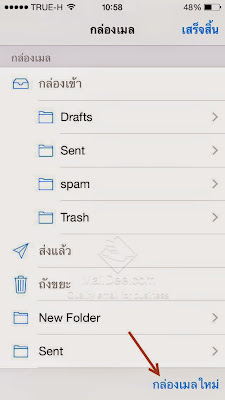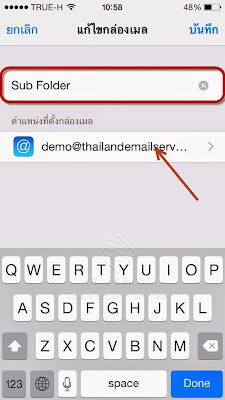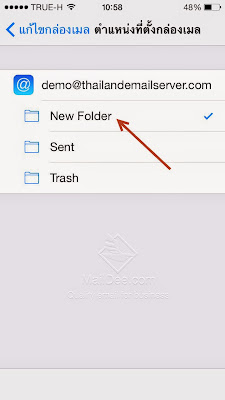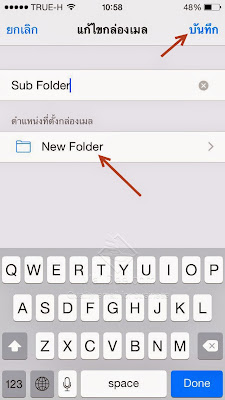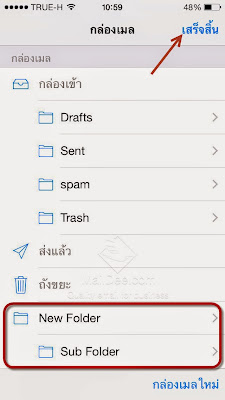เมื่อเข้าสู่หน้าเว็บไซต์ maildee.com มุมขวาด้านล่าง จะมีกล่อง Live Chat เด้งขึ้นมา หากต้องการแนบไฟล์ สามารถทำได้ดังต่อไปนี้
 |
เมื่อกดช่อง Live Chat ขึ้นมา จะมีหน้าตาดังภาพ |
 |
เลือก Options จากนั้นเลือก Send a File เลือกไฟล์ที่ต้องการ ระบบจะทำการอัพโหลดไฟล์ |
 |
เมื่อไฟล์อัพโหลดสำเร็จ จะปรากฏดังภาพ |
วิธีการแนบไฟล์ผ่าน Live Chat (เว็บ technologyland.co.th)
เมื่อเข้าสู่หน้าเว็บไซต์ technologyland.co.th มุมขวาด้านล่าง จะมีกล่อง Live Chat เด้งขึ้นมา หากต้องการแนบไฟล์ สามารถทำได้ดังต่อไปนี้
 |
เมื่อกดช่อง Live Chat ขึ้นมา จะมีหน้าตาดังภาพ |
 |
เมื่อกดตรงตัวเลือก จะไม่มีตัวเลือกให้ส่งไฟล์ |
 |
ต้องพิมพ์ข้อความบางอย่างส่งไปก่อน |
 |
กดที่ตัวเลือกอีกครั้ง จะมีตัวเลือกเพิ่มเติมขึ้นมา เลือก ส่งไฟล์ |
 |
เลือกไฟล์ที่ต้องการ ระบบจะทำการอัพโหลดไฟล์ |
 |
เมื่อไฟล์อัพโหลดสำเร็จ จะปรากฏดังภาพ |
บริษัท เทคโนโลยี แลนด์ จำกัด
ผู้ให้บริการอีเมล์โฮสติ้งที่ดีที่สุด ในราคาที่จับต้องได้